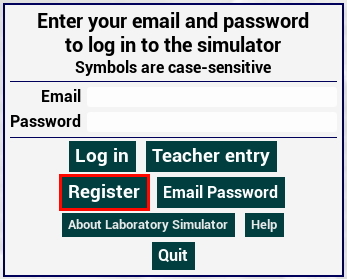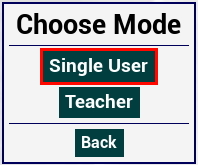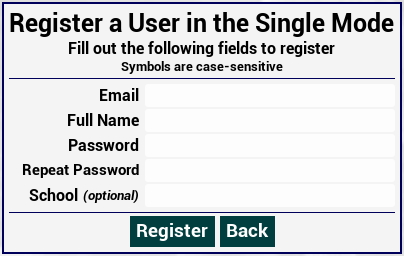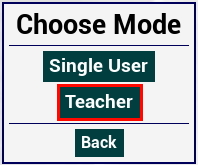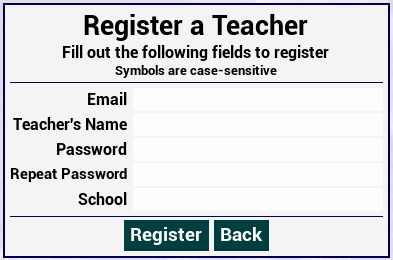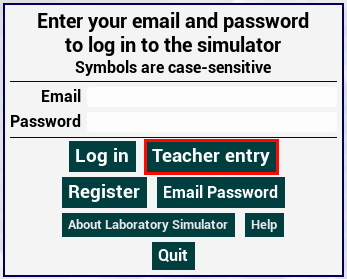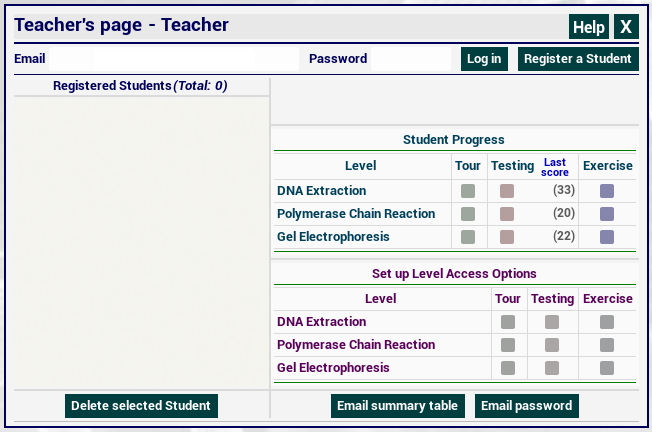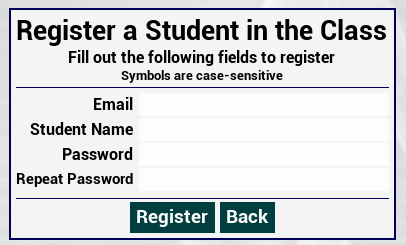Simulator of a Laboratory of Biotechnology |
October 22, 2024 |
|
This free Simulator of a Laboratory of Biotechnology covers three basic methods of molecular biology: Extraction of DNA from E. coli, Polymerase Chain Reaction and Agarose Gel Electrophoresis of DNA. Each method consists of three Levels: Tour, Testing and Exercise. All progress is saved in an online database so that the simulator is not linked to a particular computer and you are able to login to the simulator from any compatible computer with the internet connection. Download Simulator of a Laboratory of BiotechnologySystem requirements: CPU - Intel Celeron 2.1 GHz or higher, RAM - 4Gb or higher, GPU - DirectX 11 compatible, OS Windows 7 SP1 64-bit or higher, ~500 Mb HDD free space. Download zip archive, extract it to a local hard drive (~500 Mb unzipped), enter the “Lab_simulator” folder and run the Lab_simulator.exe file. If your computer does not support the simulator then it will show a warning. Unfortunately, in this case you are not able to launch the simulator on that computer. Try to find a compatible computer. If your OS does not have required Visual C++ libraries then the program will offer you to install them. In this case you need to install those libraries by following the instructions. |
|
|
To use the simulator, you need an Internet connection. First, you have to register in the simulator. To do this, click the “Register” button in the login window. Use the actual email to register since an email with registration details will be sent to the email you used for registration. You will also be able to request an email containing your registration details to this email later. There are two options: to register as a Single User or as a Teacher. Steps to register as a Single User:
If you register as a Single User, you will have to complete all levels in the simulator directly, i.e. to open the next level you need to complete the previous ones.
Steps to register as a Teacher:
As a Teacher, you are able to login only in the Teacher’s page. If you register as a Teacher, you are able to register Students in your Class. To register students in your Class, click the “Teacher entry” button:
Teacher’s page will open:
In the Teacher’s page, enter your email and password. When you login as a Teacher, the “Register a Student” button becomes available. Click this button and enter information for a Student you want to register:
The registered Student will receive an email containing his/her registration details including password. To login to the simulator the registered in your Class student has to use his/her email. In the Teacher’s page you are able to delete selected Student (use “Delete selected Student” button for this action) and send by email a summary table on the registered students’ progress (use “Email summary table” button for this action). In the left side of the Teacher’s page is a list of the registered students. When you click a student in the list, information on selected student’s progress is displayed in the upper right side in the Student Progress section. Below the Student Progress is the Set up Level Access Options section. In this section, you are able to manage the access to each level in the simulator for the selected student by enabling/disabling the corresponding check boxes. |
|
© 2024, Baktybek Asanakunov - developer@labsimulator.net |